포토샵 없이 윈도우10으로 티스토리 프로필 로고 만들어 보자
얼마 전, 책을 한 권 읽었어요. [킵고잉]이란 책인데 저자가 신사임당이더라고요. 응? 율곡 이이의 어머니? 알고 보니 유튜브였어요. 쇼핑몰과 유튜브로 월 매출 1억을 번다는데... 헉!! 대단한 분이더라고요.
책을 통해 신사임당을 알게되었고 그의 유튜브 채널을 통해 티스토리 블로그가 돈이 된다는 걸 알게 되었어요. 리뷰요정리남님의 인터뷰 영상이었는데 블로그로 월 천만 원을 번다네요. 어머!! 이건 도전해 봐야 해. 어차피 주말부부라 퇴근 후에는 시간이 남아도니까요. 도전을 통해 뜨거운 피를 뽐뿌질 할 때가 되었어요. 그간 너무 나태했어^^;;
ㅇ 신사임당 : 블로그로 돈을 벌려면 가장 먼저 해야되는건 뭐예요?
ㅇ 리 남 : 블로그를 개설해야죠?
ㅇ 신사임당 : 아... 그쵸..
그렇습니다. 블로그로 돈을 벌려면 블로그를 개설해야 합니다. 저는 길게 무언가를 하는 끈기가 좀 부족한 편이지만 뭔가 시작은 참 잘하는 편이에요. 새로운 시작에 거부감이 없다는 거죠. (끈기까지 있으면 정말 좋을 텐데!!!)
바로 시작합니다. 블로그 개설했어요. 그냥 티스토리 들어가 우측 상단에 가입하기 누르니까 되더라고요. 정말 별게 없어요. 가입하기 누르고 들어가 개인정보 수집 동의하시고요, 회원 정보 입력하면 돼요. 그리고 블로그 정보 입력하면 티스토리를 바로 시작할 수 있어요. 근데 블로그 정보 입력할 때는 고민을 좀 했네요. 블로그 이름 짓기거든요.
다음은 제 블로그의 로고를 만들 차례입니다. 근데 포토샵도 없고요. 있다 손 치더라도 잘 다루지도 못하고 난감하기만 합니다. 하지만 없으면 없는 대로 해보는 게 또 묘미겠죠?
디자인은 파워포인트로 합니다. 일단 파워포인트를 열고 제가 생각해 뒀던 문구로 디자인했어요. 그럼 로고를 그림으로 만들어 볼게요. 아래 그림과 같이 로고 디자인을 전체 선택해서 마우스 우클릭하면 아래 2번 그림과 같이 선택창이 나타나요. 그림으로 저장을 선택합니다.
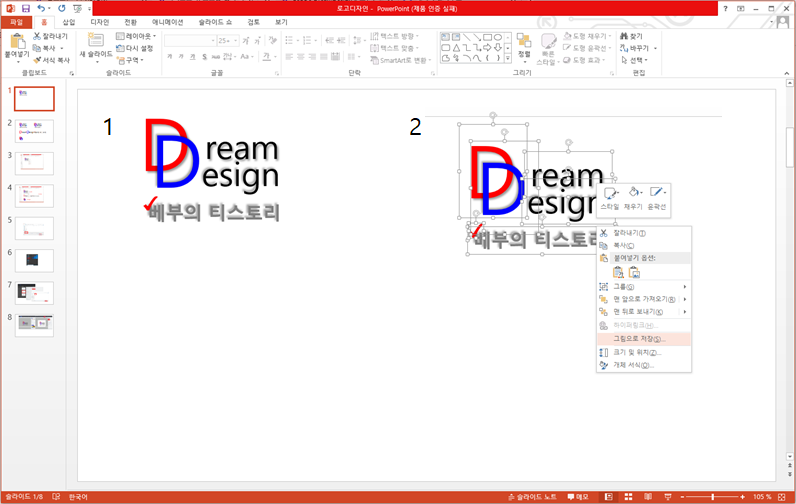
아래와 같이 그림으로 저장 창이 뜹니다. 파일 이름에 적당한 이름을 넣습니다. 저는 나중에 헷갈리지 않기 위해 로고라고 넣었습니다. 파일 형식은 PNG형식으로 하고요, 저장 위치는 본인이 편한 곳을 정한 다음 저장을 눌러줍니다. 저는 바탕화면으로 했어요. 그럼 바탕화면에 로고. png 그림파일이 생겨요.
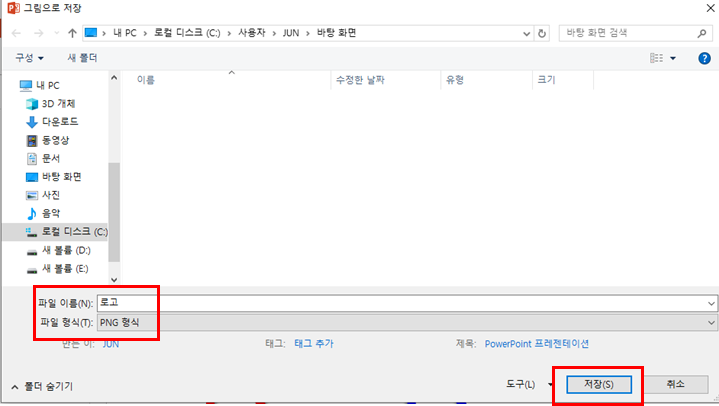
티스토리 로고 창이 정사각형으로 되어 있는데 그곳에 로고가 딱 들어맞게 그림을 수정할 거예요. 저는 포토샵이 없기 때문에 윈도우10에 기본으로 설치되어 있는 그림판 3D를 이용할 거예요. 그림판 3D를 클릭합니다.
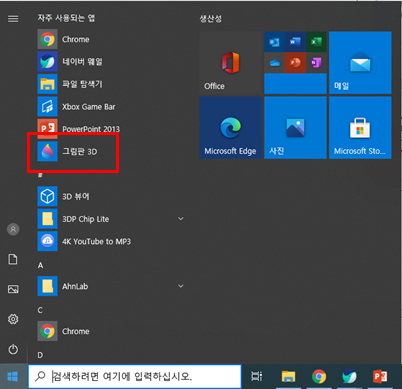
아래와 같이 프로그램이 실행됐습니다. 아래 순서대로 클릭합니다. 미리 만들어둔 로고.png 파일을 선택하는 과정입니다. 너무 상세한가요?

그럼 그림판 3D에 만들어 둔 로고 그림이 아래와 같이 뜹니다. 바탕이 투명색이네요. 이 상태로 작업 진행 후 저장하면 바탕이 검은색으로 나오기 때문에 바탕을 흰색으로 바꿔줘야 해요. 캔버스 클릭하고, 우측에 투명한 캔버스를 끔으로 설정합니다. 그럼 바탕이 그림과 같이 흰 색으로 변경돼요. 그런데 여백이 너무 많기도 하고 로고가 사각형 중앙에 위치하지 않았네요.

순서대로 하시면 됩니다. 자르기>1:1선택 하시고요, 사각형의 꼭짓점을 클릭해서 잡고 사각형 크기를 줄여줍니다. 그리고 사각형 박스 중간을 마우스로 클릭해서 드래그하면 박스가 따라 움직여요. 로고를 가운데로 맞추면 되겠죠. 박스 크기랑 로고 위치를 잘 잡고 나면 완료를 클릭하세요. 짠!! 오른쪽 그림처럼 완성된답니다.
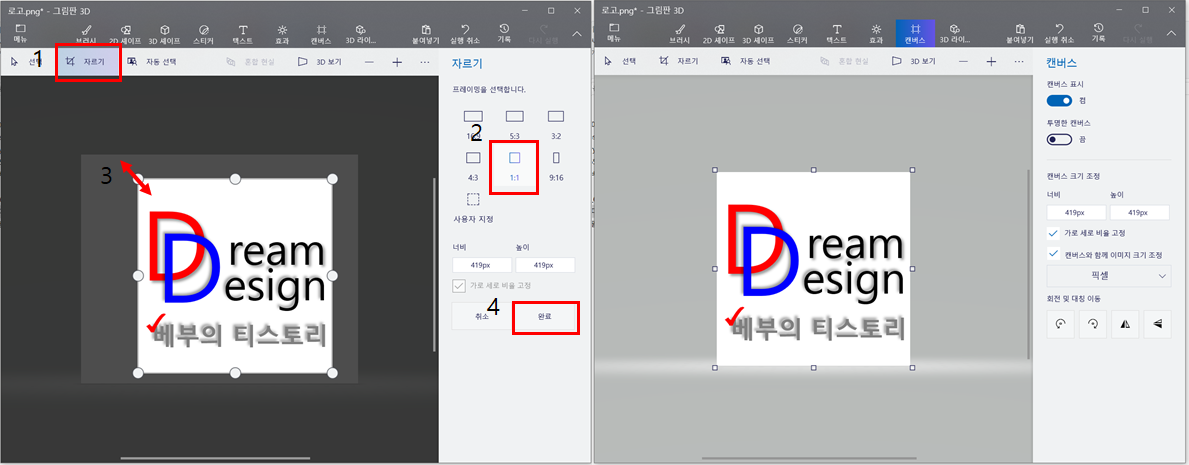
이제 거의 다 왔습니다. 그럼 완성된 그림을 저장해 볼까요. 순서대로 진행해 주세요. 파일 이름은 처음에 만든 로고.png랑 동일하게 해도 상관없어요. 저는 혹시 몰라 로그_2.png 했어요. 그리고 저장을 클릭해 주세요. 그럼 로고 완성!!
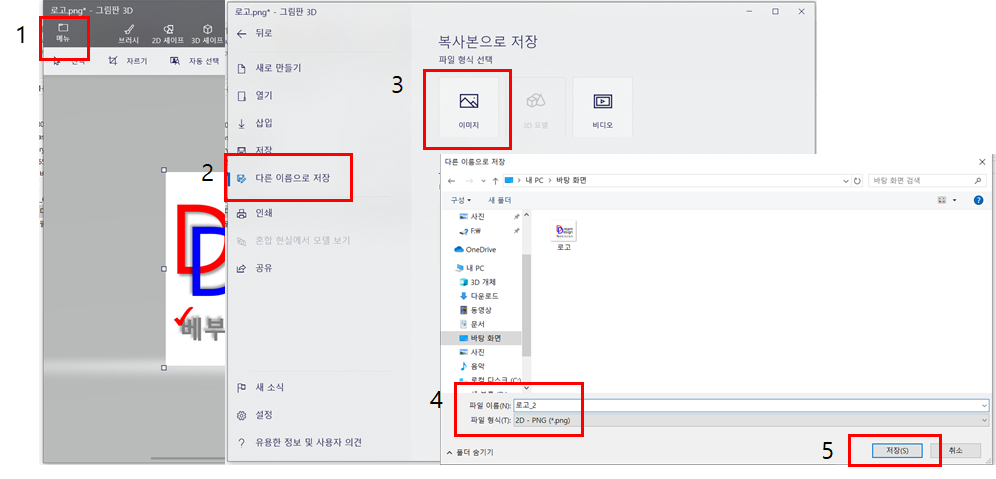
이제 블로그에 완성된 로고를 적용해 볼게요. 박스 친 곳을 클릭하면 열기 창이 뜨는데요. 저는 로고를 바탕화면에 저장했으니까 바탕화면으로 가서 로고를 선택하고 열기를 클릭합니다. 그럼 로고가 적용이 됩니다. 바로 안 될 때는 인터넷 창을 새로고침 해보세요.
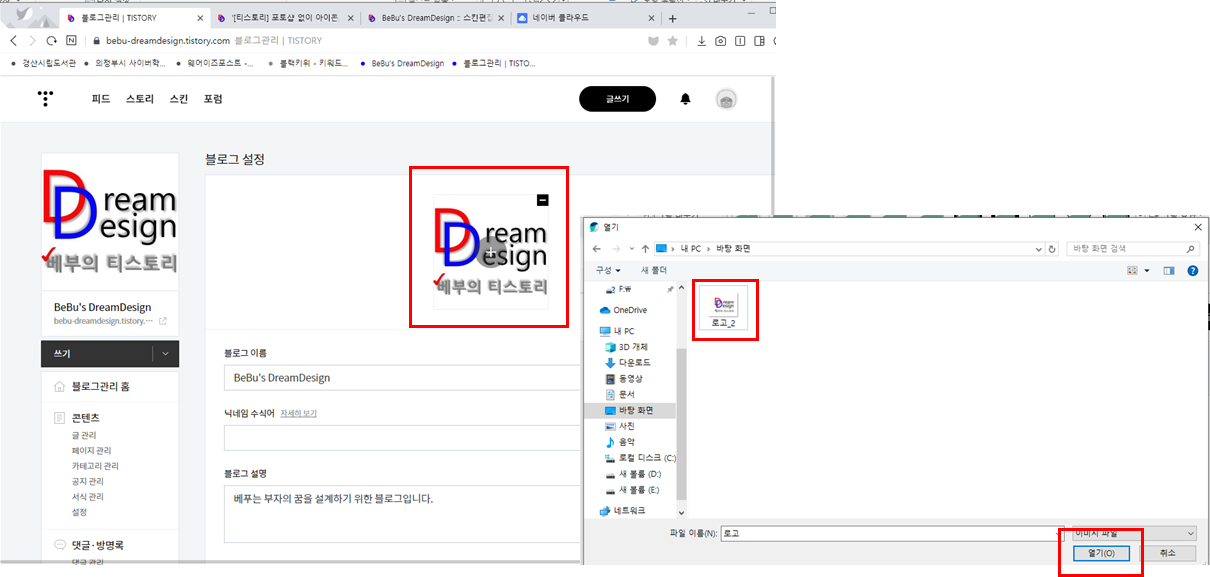
여기까지 포토샵이나 다른 그림 편집 프로그램 없이 파워포인트와 윈도우10에 기본 설치되어 있는 그림판으로 로고 만들기였습니다. 다음에는 아이콘이랑 파비콘 만드는 것도 공유해 드릴게요.

'정보공유 > 티스토리' 카테고리의 다른 글
| 티스토리 블로그에 애드센스 광고를 달아보자 (0) | 2020.09.29 |
|---|---|
| 구글 애드센스 일 났어요. 바로 지금 신청하세요. (0) | 2020.09.28 |
| [티스토리] 포토샵 없이 아이콘/파비콘 만들어 보자 (0) | 2020.09.08 |
| [티스토리] 구글 서치 콘솔 검색 등록하기 (0) | 2020.09.04 |
| [티스토리] 네이버 서치어드바이저 검색 등록하기 (0) | 2020.09.03 |





댓글